The newest Windows OS is fast gaining ground on Windows 10. As of August 2024, Windows 11 had over 31% of the Windows market share. That is bound to increase fast as Windows 10 retires in 2025.
Already upgraded to the new operating system or planning to soon? Then, you’ll love these tips on optimizing your Windows 11 experience. Windows 11 offers several great features. But you must use them to gain the productivity boost.
Let’s jump into some of the most effective settings and tools that can help transform your daily workflow.
1. Start Menu Customization
The Start Menu might seem less important than other features. But it’s your gateway to all the applications and settings on your computer. It’s used all the time to open apps, search, and more. This makes it a huge potential productivity enhancer.
Customizing your Start Menu can save you time and clicks. Here are a few ideas:
- Pin Frequently Used Apps: Right-click on any app and select “Pin to Start.” This keeps your most-used applications just a click away.
- Organize into Folders: Drag and drop apps on top of each other to create folders. Label these for easy identification.
- Adjust Start Menu Layout: Go to Settings > Personalization > Start. Here, you can choose which folders appear on Start and adjust the layout to suit your needs.
2. Virtual Desktops
Virtual desktops allow you to organize your workspace. You can separate different tasks into distinct desktops. For example, one for work and one for personal.
- Create a New Desktop: Click on the Task View button on the taskbar or press Win + Tab. Click on “New Desktop” to create a new virtual space.
- Switch Between Desktops: Use Ctrl + Win + Left/Right Arrow to switch between desktops.
3. Snap Layouts and Snap Groups
Snap Layouts and Snap Groups are powerful tools for multitasking. They snap windows into position for side-by-side work. Start using them. You’ll notice a big reduction in time-consuming app-switching.
- Use Snap Layouts: Hover over the maximize button on any window to see available snap layouts. Choose a layout to snap the window into place.
- Create Snap Groups: Snap windows into a layout. Windows 11 remembers the group. Hover over the taskbar icons to see and restore the snap group.
4. Focus Assist
Focus Assist helps you stay focused by minimizing distractions.
- Enable Focus Assist: Search “Focus” from the taskbar search and click Focus Settings. Choose your options, and click to start a session.
- Set Automatic Rules: Configure automatic rules to enable Focus Assist during specific times. For example, when duplicating your display or when playing a game.
5. Widgets
Widgets provide quick access to personalized content like news, weather, calendar, and more.
- Access Widgets: Click on the Widgets icon on the taskbar or press Win + W.
- Customize Widgets: Add or remove widgets. Adjust their size and position to suit your preferences.
6. Taskbar Customization
A well-organized taskbar can significantly enhance your productivity. Tired of looking at icons you never use? Hide them to get them out of your way. This reduces distractions and helps you find what you need faster.
- Pin Apps to Taskbar: Right-click on any app and select “Pin to taskbar” for quick access.
- Adjust Taskbar Settings: Right-click on the taskbar and choose “Taskbar settings.” Here, you can customize taskbar behaviors. Such as hiding it in desktop mode or showing badges on taskbar buttons.
7. Keyboard Shortcuts
Keyboard shortcuts can save you a lot of time. Once you learn your favorites, using them will be like second nature. Here are some essential ones:
- Win + E: Open File Explorer.
- Win + I: Open Settings.
- Win + D: Show or hide the desktop.
- Win + L: Lock your PC.
- Alt + Tab: Switch between open apps.
8. Power and Battery Settings
Optimizing power and battery settings can extend your device’s battery life. It can also improve performance. Knowing these adjustments is super helpful if you’re without a power connection for a while.
- Adjust Power Mode: Go to Settings > System > Power & battery. Choose a power mode that balances performance and battery life.
- Battery Saver: Enable Battery Saver to extend battery life. Use it when your device is running low or you’re away from power for an extended time.
9. Storage Sense
Storage Sense helps you manage disk space by automatically deleting unnecessary files.
- Enable Storage Sense: Go to Settings > System > Storage. Turn on Storage Sense and configure it to run automatically.
- Configure Cleanup Schedules: Set up schedules for several tasks. Such as deleting temporary files, emptying the recycle bin, and removing unused files.
10. Accessibility Features
Windows 11 includes several accessibility features that can enhance your productivity.
- Magnifier: Use the Magnifier tool to zoom in on parts of your screen. Press Win + Plus to activate it.
- Narrator: Enable Narrator to read text on your screen aloud. Go to Settings > Accessibility > Narrator.
- High Contrast Mode: Improve visibility by enabling high contrast mode. Go to Settings > Accessibility > High contrast.
Looking for More IT Productivity Tips?
Our team of tech experts has many other productivity tips to share. If you’re looking to optimize your workflow, please don’t hesitate to reach out to us.
Contact us today to schedule a chat about productivity enhancers.
This Article has been edited and Republished with Permission from The Technology Press.

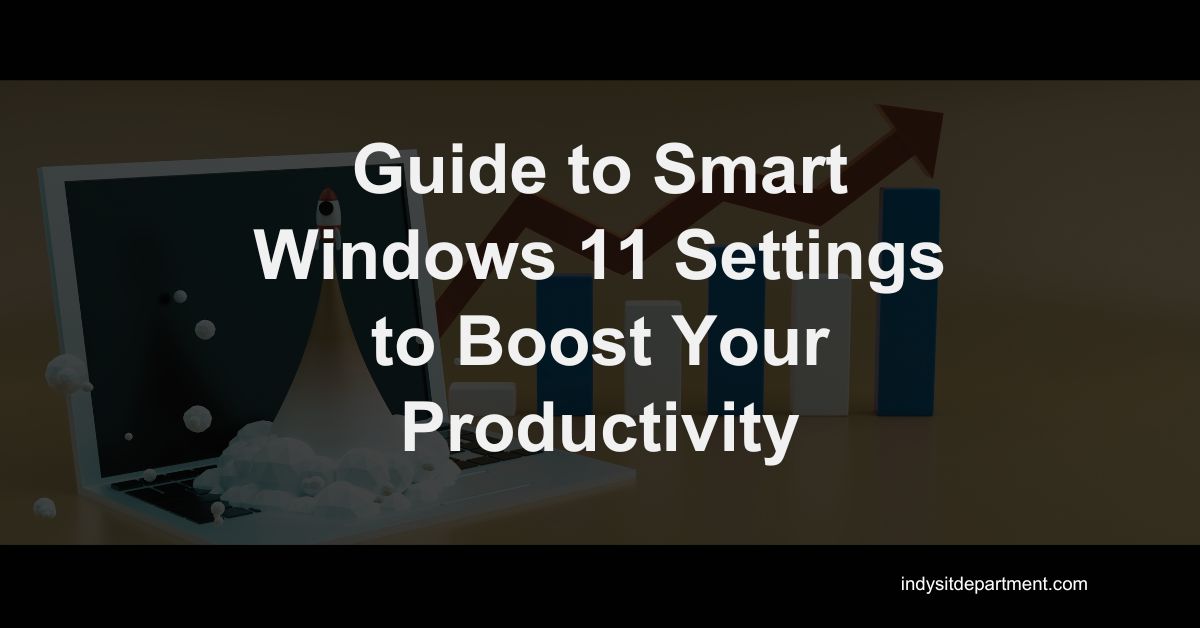
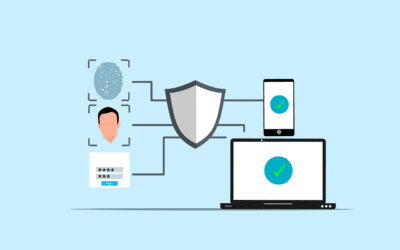
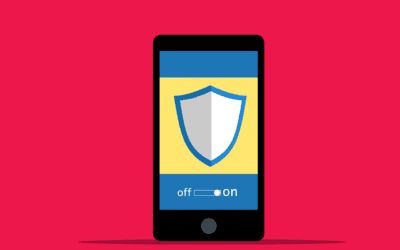

0 Comments